Wenn Sie ein MacBook besitzen, kann es gelegentlich vorkommen, dass Sie Apps deinstallieren müssen. Ob es darum geht, Speicherplatz freizugeben, unerwünschte Software zu entfernen oder Probleme zu beheben – zu wissen, wie man Apps ordnungsgemäß vom MacBook deinstalliert, ist entscheidend. Wir haben für Sie die wichtigsten vier Möglichkeiten zusammengefasst, mit denen Sie alte Dateien und ungenutzte Apps von Ihrem Mac löschen können.
Methode 1: Verwendung des Launchpads
Sie haben unnötige Dateien, Apps und Programme auf dem Mac? Dann kommen hier vier Ansätze, was Sie tun können, um Ordnung zu schaffen. Das Launchpad ist eine schnelle und bequeme Möglichkeit, auf Ihre Anwendungen zuzugreifen und sie zu verwalten. Hier die Anleitung zur Löschung über das Launchpad:
- Klicken Sie auf das Launchpad-Symbol in Ihrer Dockleiste oder verwenden Sie die Taste „F4“ auf Ihrer Tastatur, falls sie dem Launchpad zugeordnet ist.
- Wählen Sie die überflüssig gewordene App aus. Sie können durch die Seiten scrollen oder die Suchleiste verwenden, um sie zu finden.
- Wenn Sie die App gefunden haben, klicken und halten Sie ihr Symbol gedrückt, bis alle Symbole zu wackeln beginnen.
- In der oberen linken Ecke des App-Symbols wird ein kleines „x“ angezeigt. Klicken Sie darauf.
- Es erscheint ein Bestätigungsdialog, der fragt, ob Sie die App löschen möchten. Mit Klick auf den Löschbutton geben Sie die Datei zur Deinstallation frei.
- Die App wird in den Papierkorb verschoben, und Sie können den Papierkorb leeren, um sie endgültig von Ihrem MacBook zu entfernen.
Methode 2: Verwendung des Finders
Wenn Sie den Finder bevorzugen, um Ihre Anwendungen zu verwalten, können Sie Apps auch direkt von dort deinstallieren. So geht’s:
- Öffnen Sie ein Finder-Fenster, indem Sie auf das Finder-Symbol in Ihrer Dockleiste klicken oder die Tastenkombination „Befehl + N“ verwenden.
- Klicken Sie in der Seitenleiste auf „Programme“, um auf Ihre installierten Apps zuzugreifen.
- Suchen Sie die App, die Sie deinstallieren möchten, und klicken Sie mit der rechten Maustaste (oder halten
- Sie die Control-Taste gedrückt) auf ihr Symbol.
- Wählen Sie aus dem Kontextmenü „In Papierkorb verschieben“, um die App zu deinstallieren.
- Sie können dann den Papierkorb leeren, um die App vollständig von Ihrem MacBook zu entfernen.
Methode 3: Direkte Deinstallation und Löschung über den Papierkorb
Eine dritte Option ist die direkte Verwendung des Papierkorbs, um Apps und Programme zu deinstallieren. Erfahren Sie jetzt, wie es funktioniert:
- Im Finder finden Sie die zu deinstallierende App.
- Ziehen Sie die App einfach auf den Papierkorb in Ihrer Dockleiste. Alternativ können Sie auch einen Rechtsklick auf die App machen und „In Papierkorb legen“ auswählen.
- Der Papierkorb ändert sein Symbol und zeigt an, dass die App dort abgelegt wurde.
- Um die App endgültig zu entfernen, öffnen Sie den Papierkorb, indem Sie auf das Papierkorbsymbol in Ihrer Dockleiste klicken.
- Klicken Sie auf „Papierkorb leeren“ in der oberen rechten Ecke des Fensters, um die App und alle zugehörigen Dateien dauerhaft zu löschen.
- Eine Bestätigungsaufforderung wird angezeigt, um sicherzustellen, dass Sie den Papierkorb wirklich leeren möchten.
Methode 4: Verwendung von Deinstallationsprogrammen von Drittanbietern
Besonders einfach machen Sie es sich, wenn Sie Programme von Drittanbietern nutzen. Besonders für Einsteiger und alle, die es gern effizient haben, sind diese gut geeignet. Diese Programme bieten oft zusätzliche Funktionen wie Stapel-Deinstallation, vollständige App-Entfernung (einschließlich zugehöriger Dateien) und mehr. Da es verschiedene gute Programme gibt, lassen Sie sich bei der Auswahl Zeit!
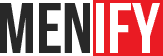


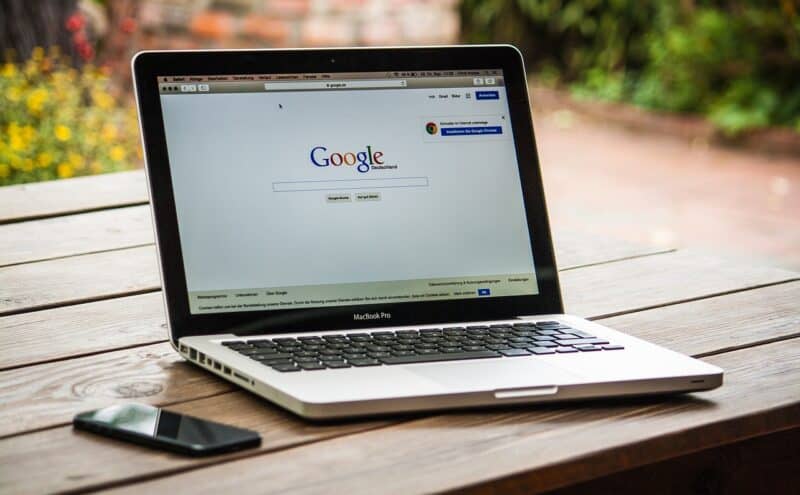
Leave a Comment